Last Updated: July 2025
Ever wondered how to organize your Gmail inbox and make your digital life simpler? In today’s fast-paced world, managing your Gmail inbox efficiently is crucial.
In fact, on average, 28% of work time is spent on email-related tasks, highlighting the critical need for effective inbox organization.
But don’t worry, organizing your Gmail inbox doesn’t have to be complicated. In this article, we’ll show you how to organize your Gmail inbox in easy, straightforward steps. Get ready to declutter, prioritize, and get back in control of your email world!
Tips To Organize Your Gmail Inbox
- Put more relevant emails on top
- Get rid of tabs you don’t use much
- Use Labels to neatly organize Gmail
- Automate emails to be assigned to your team
- Stop writing emails for internal conversations
- Archive emails you do not need in the near future
- Use filters to automate everyday actions
- Experiment with Gmail Advanced
- Set up desktop notifications for new emails
- Turn on Nudges
- Organize Gmail Inbox: Some Pro Tips
- Saufter
- Conclusion
Put more relevant emails on top
Tired of new emails flooding your inbox? Most of us don’t read them all right away. Here’s a quick fix: prioritize the important ones at the top. Gmail offers five options:
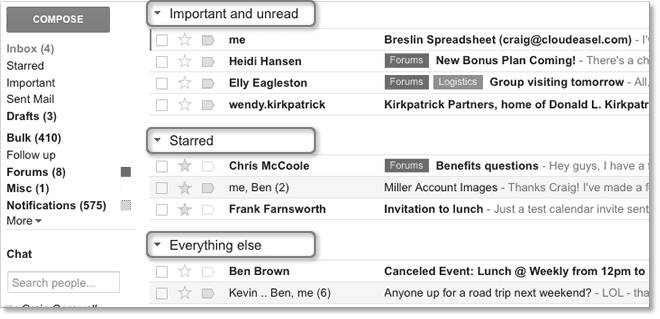
- Default: Shows emails in the order they come, the usual stuff.
- Important First: Puts crucial emails at the top, marked in yellow. Others come after.
- Unread First: Highlights unread emails above the rest, great for to-do lists.
- Starred First: For those who use stars, these emails come first, then the rest.
- Priority Inbox: Learns your top emails, putting them at the start.
To set these, click the gear icon, go to settings, and adjust your inbox type.
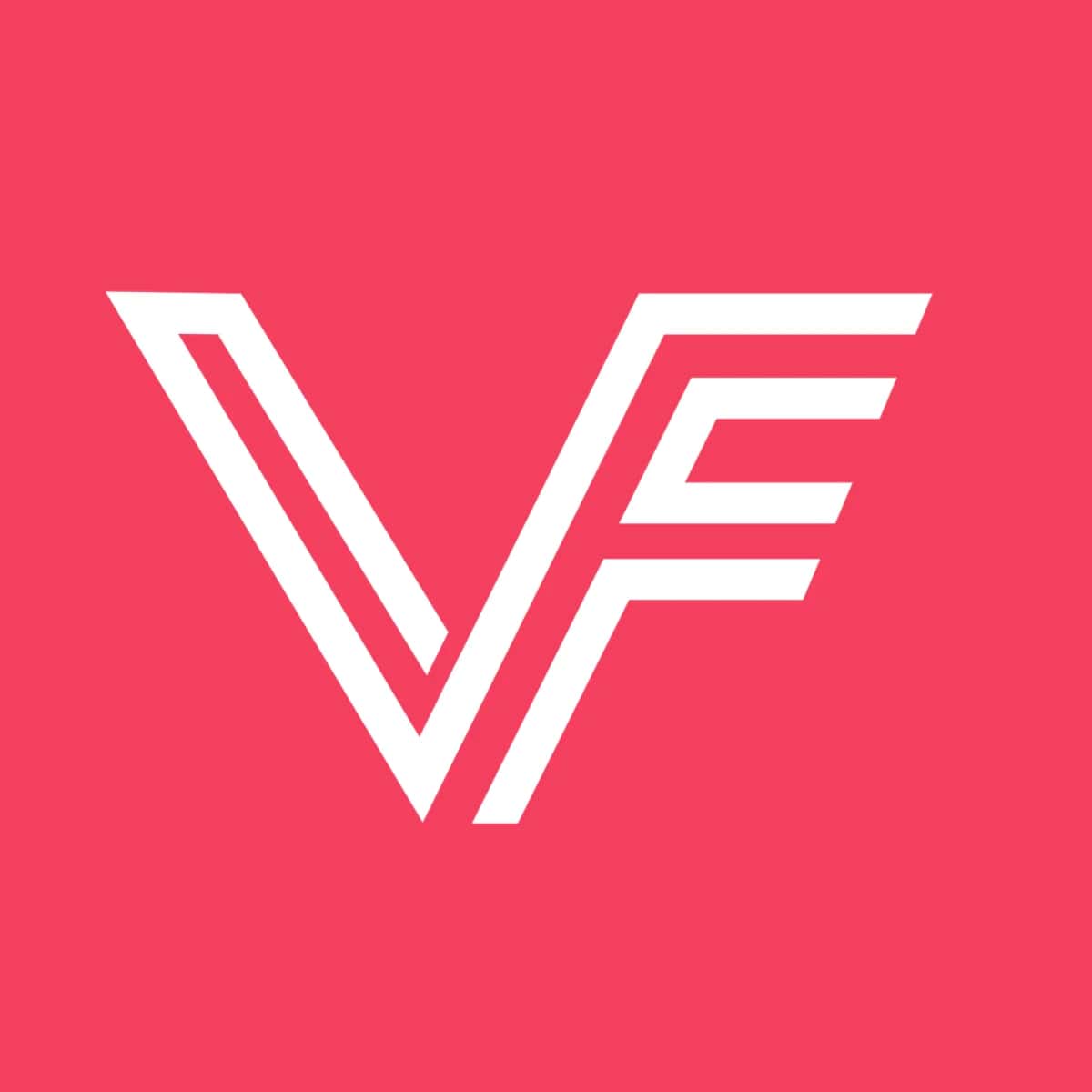
Get rid of tabs you don’t use much
You’re not stuck with all five tabs in Gmail. If you don’t use some often, you can turn them off. The only one you can’t remove is the Primary tab.
Here’s how:
- Click on Settings.
- Select Configure Inbox from the drop-down menu.
- Choose the tabs you want to keep or remove.

gmail.com
- Important note: Disabling a tab will move its messages to the Primary tab. Delete the tabs with fewer emails permanently.
Use Labels to neatly organize Gmail
Gmail operates on a Label-based system, where Inbox, Trash, and Drafts are essentially Labels.
Labels serve as handy tags in Gmail, allowing you to organize your emails effectively. You can attach multiple Labels to a single email, and the best part is, you can even color-code them.
Automating the labeling process is also possible. You can instruct Gmail to apply Labels to incoming emails automatically.
For instance, you can have all emails from your lawyers labeled as “Documents” with a simple Filter setup. It’s a smart way to streamline your Gmail organization effortlessly.
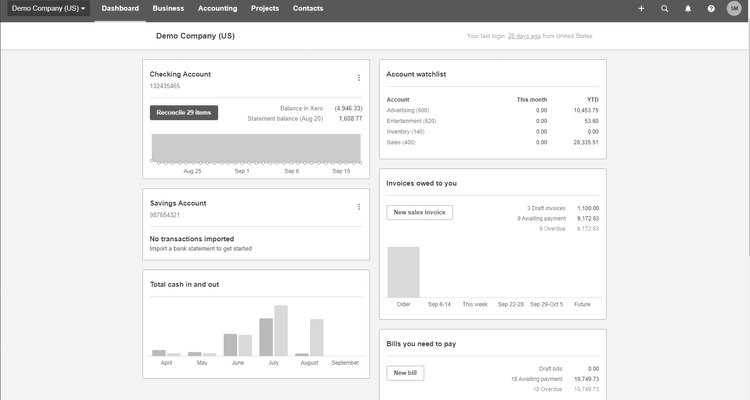
Automate emails to be assigned to your team
Many emails you receive need your team members’ attention, making it necessary to delegate tasks effectively.
The typical approach to Gmail organization involves manually forwarding emails to the appropriate team member, which is time-consuming and inefficient.
Consider this scenario: You have a colleague responsible for handling emails from your shipping partner.
Moreover, you have the flexibility to set various criteria, like the sender’s email or specific words in the subject line. The options are virtually limitless, allowing for seamless and customizable email management.
Stop writing emails for internal conversations
You might notice how we tend to clutter our inboxes, yours and your teammates, with emails that could be managed more efficiently.
- For detailed topics: Instead of lengthy emails, opt for face-to-face meetings.
- Last-minute changes: Inform others directly to avoid misunderstandings.
- Try Email Notes: Use short messages attached to email threads to maintain context.
These simple adjustments can significantly streamline your inbox and make communication much clearer for you and your team.
Archive emails you do not need in the near future
Often, you may keep emails we might need later, like receipts for purchases. But this can clutter our inboxes fast.
Enter archiving: it doesn’t delete emails, just hides them from your main inbox while keeping them searchable. So, your inbox stays tidy, and you can find archived emails easily.
To archive, click the file icon on the email. It’s that easy!

Use filters to automate everyday actions
Gmail offers robust filtering options, allowing you to sort emails by sender, subject, content, and more. Once sorted, you can instruct Gmail on what to do with them—add labels, set priorities, or decide their inbox fate.
What’s great? Automation. You can set criteria and actions, and Gmail handles these emails automatically. Here’s how:
Step 1: Click the grey arrow at your search bar’s right end.

Step 2: Enter an email address and click “Create filter with this search” at the bottom right.
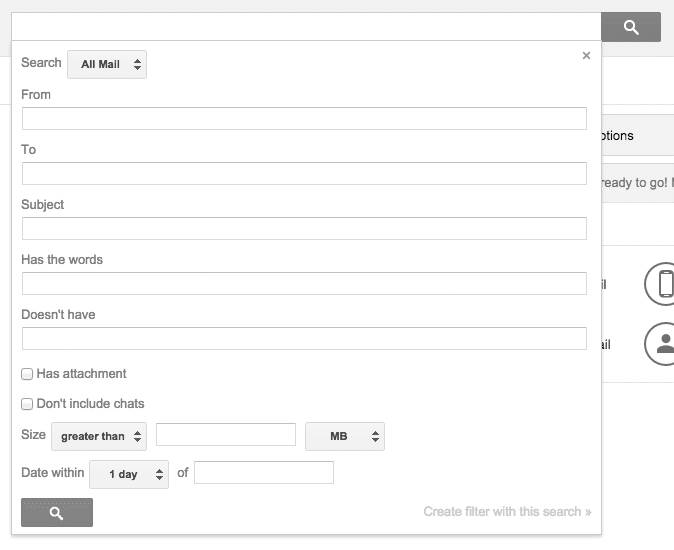
- For instance: If you receive unwanted newsletters, create a filter to auto-archive emails from that sender.

gmail.com
Here are ways filters can organize Gmail for you:
- Star important emails (like those from your bank).
- Auto-forward from specific addresses.
- Archive emails with specific words (e.g., “Free trial”).
Experiment with Gmail Advanced
If you’re new to Gmail Advanced (formerly Labs), it’s Google’s testing ground. The successful features become standard Gmail options, while others might not cut. Still, it’s worth trying out.
One long-standing feature in Gmail Advanced is Multiple Inboxes. It lets you create different panes to display specific email categories based on type, topic, or personal preference.
For instance, you can sort emails from a specific sender or with a particular label into a separate mailbox. For example, emails labeled “needs response,” “to-do,” “project backlog,” and “weekly reading” will appear in their respective inboxes.
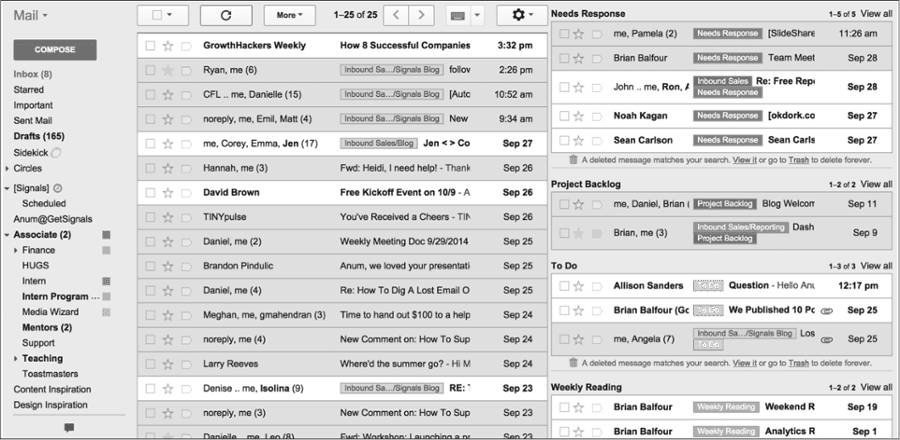
Set up desktop notifications for new emails
If you’re in a customer-facing role, you likely deal with a high volume of emails daily. If you prefer immediate responses, we highly recommend enabling desktop notifications. This means new email messages will pop up in the top right corner of your screen as they arrive.
To activate desktop notifications, follow these steps:
- Click on the gear icon at the top to access your settings.
- In the general settings menu, locate ‘Desktop Notifications’ and enable them by clicking the appropriate radio buttons.
- Pro tip: To prevent notifications from becoming overwhelming, set them to appear only for emails marked as “Important.” This way, you stay informed without getting distracted unnecessarily.

gmail.com
Turn on Nudges
Gmail can sometimes bury important emails amidst spam. That’s where Gmail’s Nudge feature comes in.
It’s an algorithm that brings emails back to the top of your inbox if you or the recipient haven’t replied. This is perfect if you tend to forget to respond or follow up on crucial emails.
Nudges in Gmail come in two types:
- Suggest emails to reply: Emails you may have forgotten to respond to will be highlighted at the top of your inbox.
- Suggest emails to follow up on: Emails you’ve sent and might need to follow up on will also appear prominently.
You can easily toggle Nudges on or off in your settings under the “General” tab.

Organize Gmail Inbox: Some Pro Tips
- Highlight Important Emails: Make important emails stand out by using Stars or Importance Markers. This helps Gmail understand what’s vital to you.
- Mute Noisy Conversations: Avoid unnecessary email notifications by muting conversations. Simply click “Mute” to keep your inbox quiet.
- Quick Replies with Smart Features: Speed up your responses using Smart Reply for short suggestions and Smart Compose for full replies. They save time and effort.
- Use Pre-written Responses: Save common responses as templates. Enable canned responses in settings and reply faster without typing the same things repeatedly.
- Undo Mistaken Emails: Prevent email mishaps. Enable “Undo Send” in settings and retract emails within a few seconds of sending them.
- Swift Actions with Hover: Quickly manage emails with Hover actions. Hover over an email and use the buttons for archiving, deleting, or snoozing.
- Postpone Emails with Snooze: Snooze emails you can’t address immediately. They come back to your inbox when you’re ready to deal with them.
Also Read: 10 Email Management Best Practices and Tips
That wraps up the guide on how to organize your Gmail inbox, providing valuable insights to support your decision-making.
Furthermore, if you need a comprehensive helpdesk solution offering a unified view of support tickets, consider exploring Saufter.
Saufter: Get A Single View For All Support Tickets
Transform your customer experience with Saufter platform – a dynamic solution merging self-help tools and proactive support, elevating your business to new heights.

Key Features
- User Independence: Empower your users to find solutions on their own, fostering independence and satisfaction.
- Automate Repetitive Tasks: Effortlessly manage repetitive tasks through intelligent automation, saving time and effort.
- Simplify E-Commerce Operations: Streamline returns, exchanges, and order adjustments, providing hassle-free experiences for your customers.
- Proactive Order Assistance: Offer 24/7 order tracking for proactive customer support, ensuring confidence in their purchases.
- Omnichannel Engagement: Establish seamless connections with customers across multiple platforms, ensuring a consistent experience.
- Actionable Insights and Alerts: Receive immediate, actionable insights for well-informed decision-making, enhancing your business strategies.
- Easy Integration: Effortlessly integrate with popular platforms like Shopify, WooCommerce, Magento, Facebook, and more, ensuring a smooth workflow.
Conclusion
In conclusion, workplace distractions have a more significant impact on your time and mental focus than you realize. These interruptions can disrupt your progress and take time for your brain to regain focus. Email, being a major distraction, demands attention.
By organizing your Gmail effectively, you can reclaim a surprising amount of time. Don’t let your inbox control your day; take charge and regain control.









