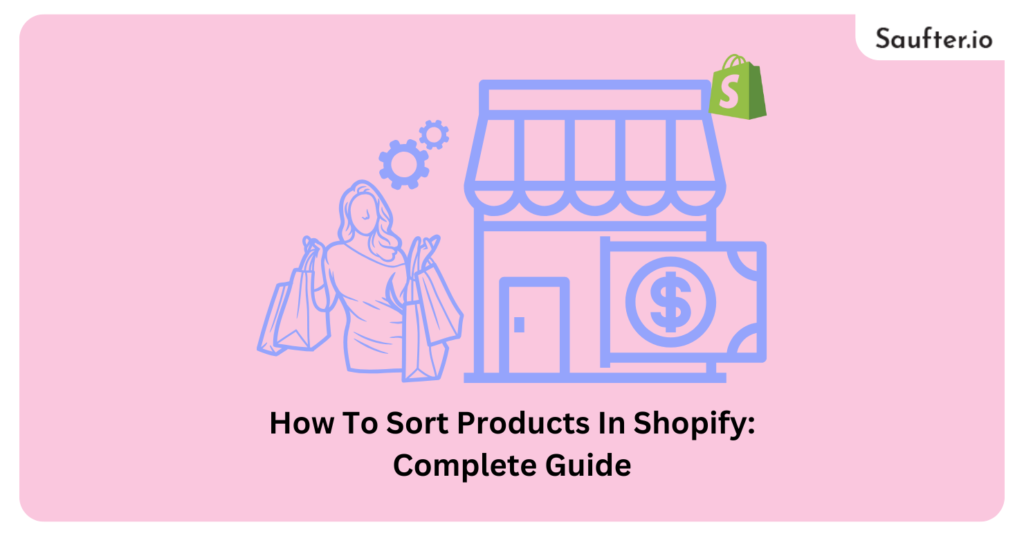Last Updated: November 2025
Mastering how to sort products in Shopify can be a game-changer in optimizing your Shopify store.
With over 1.75 million merchants globally relying on Shopify, efficient product sorting is crucial.
Imagine effortlessly organizing your inventory, boosting visibility, and enhancing user experience—all with strategic sorting techniques.
In this complete guide, unlock the secrets to effectively sorting your products in Shopify. From fundamental sorting methods to advanced strategies, gear up to transform your online storefront and skyrocket your sales.
How to Sort Products in Shopify – Table of Contents
Benefits of Sorting Products in Shopify
Enhanced User Experience
- Improved Navigation: Simplify browsing with well-organized categories.
- User-Friendly Interface: Make it easier for customers to find what they need.
Increased Visibility and Sales
- Boosted Product Exposure: Highlight best-sellers or new arrivals prominently.
- Strategic Placement: Optimize placement to drive more conversions.
Efficient Inventory Management
- Streamlined Organization: Arrange products by relevance, popularity, or season.
- Quick Updates: Easily modify product displays based on inventory changes.
Easy Steps for How to Sort Products in Shopify
In today’s booming online market, Shopify stores stock thousands, even millions of products. It’s paramount for sellers like you to make your items easily discoverable.
Tailoring your Shopify collection with specific search functions empowers shoppers to browse conveniently. This customization not only streamlines their shopping experience but significantly enhances your revenue as an online entrepreneur.
I. How to Sort Products in Shopify Using Sorting Rules
I. How to Sort Products in Shopify Using Sorting Rules
Step 1: Access Collection Settings
After creating collections in Shopify, locate the sorting rule dropdown.
Step 2: Change Product Order
Utilize the dropdown to sort products based on various criteria: Arrange by price (ascending or descending) and by newest items or alphabetically (A to Z).
Step 3: Multiple Sorting Options
On the Collection page’s Product section, shoppers can easily sort by multiple criteria for efficient browsing.
Step 4: Highlight Best-Selling Products
Optimize by sorting products as “best-selling” to showcase top items prominently.
Step 5: Leverage “Newest” and “Manual” Options
Use “Newest” to launch new products effectively. Employ “Manual” sorting for new shops, aiding sales by enabling customer filtering.
II. How to Sort Products in Shopify Using Modified Theme
Step 1: Explore Theme Customization
Customize themes to align with your store’s specific needs, like inventory cycles or size adjustments.
Step 2: Utilize Liquid for Theme Modification
Leverage Liquid, empowering Shopify developers to select sorting orders within themes.
Step 3: Check Theme Support for Default Sorting
Some themes come equipped with default sorting functions, offering support for users.
Step 4: Assess Technical Knowledge Requirements
Understand that coding proficiency is necessary for customization. Lack of technical expertise might hinder efficient utilization for store owners.
Step 5: Consider Complexity and Limitations
Changing codes for product orders involves complexity and investment of time and money. Shopify’s platform limitations might restrict flexibility in customization options.
III. How to Sort Products in Shopify Using Tags
Step 1: Apply Tags to Products
Assign tags to items in your Shopify store based on preferences or categories.
Step 2: Utilize Tag Filtering
Utilize tags as a popular and effective sorting method. Filter and choose favorite items based on specific tags.
Step 3: Organize Products in Collections
Allocate space within collections for products tagged with specific attributes.
Step 4: Enhance Navigation
Improve navigation and ease of selection by implementing tags effectively.
There are a few options to sort the products easily in Shopify. We will cover it in the next part of the article.
Also, read What are Shopify Product Tags? [Only Guide]
Options to Sort Products in Shopify
When customers pick a product, it’s added to a collection and visible on the product page. By default, items are sorted alphabetically. Additionally, you have these sorting options:
- Manual: Arrange products in your preferred order.
- Best Selling: Based on the frequency of product orders within 30 days.
- Alphabetical: A-Z or Z-A.
- Price: Highest to Lowest or vice-versa.
- Date: Newest to Oldest or otherwise.
Note: “Best Selling” considers order frequency, not the number of actual units sold. Collection sorting recalculates weekly. To change the display order within a collection:
Step 1: Access Collections Page
Once you’re logged into the Shopify admin, you can select “Products.” From there, click on the “Collections” button in the Product section to open the Collections page.

Step 2: Pick the Collection
On the Collections page, you can click on the specific collection you wish to rearrange the order. For instance, in this example, you might select the “Hoodie” collection for sorting.

Step 3: Hit Sort
At this stage, once you’ve opened the collection, you can click on the dropdown list next to the “Sort” button in the Products section. This list displays numerous products for selection.

Step 4: Reorder the Products
Within the dropdown list, you can select the preferred order. If you opt for the “Manual” option, you’ll need to click and drag products to reorder them as per your choice.

Step 5: Save
After finishing the preceding steps, select “Save“.

Add “Sort by” Menu to Collection Pages
Adding a Sort by dropdown on collection pages facilitates easy product order changes, elevating customer satisfaction and potentially boosting sales.
Follow these different steps for sectioned and non-sectioned themes:
For Sectioned Themes
Step 1: Identify Theme Type
Go to the theme’s “Edit code” page to determine if it’s sectioned or non-sectioned.
Step 2: Utilize Drag-and-Drop Functionality
Users can arrange page layouts by dragging and dropping elements.
Step 3: Access Sectioned Themes
Click the “Sectioned themes” button and follow the provided instructions.
For Non-Sectioned Themes
Step 1 remains the same.
Step 2: Locate Non-Sectioned Themes
Non-sectioned themes lack files in the Sections directory.
Step 3: Access Non-Sectioned Themes
Click the “Non-sectioned themes” button and follow the provided instructions.
Along with the steps, we would like to give you three Shopify apps that make your sorting products task easier. Find them in detail in the coming-up section.
How to Sort Products in Shopify Using Shopify Apps
1. Flexible Collection Sort

Rating: ⭐3.6
Pricing: 7-day free trial on a $4 Basic plan
Customize and easily manage your Shopify collection sorting with Flexible Collection Sort.
Key Features
- Customized Sorting Options: Tailor product sorting based on your preferences and needs effortlessly.
- Drag-and-Drop Interface: Easily rearrange product orders using a simple drag-and-drop interface.
- Dynamic Sorting Updates: Experience automatic and dynamic updates in your collection sorting, ensuring it reflects current trends and preferences.
2. Bestsellers reSort

Rating: ⭐4.8
Pricing: Free to install; 7-day free trial on plans from $9.99/mo onwards
Effortlessly boost sales by automatically reordering your Shopify store’s bestsellers with Bestsellers reSort.
Key Features
- Real-Time Bestseller Sorting: Reorders products based on their current sales performance in auto-mode.
- Customized Bestseller Display: Personalize your bestsellers to appear in collections to maximize visibility.
- Schedule Updates: Set schedules for automatic sorting updates, ensuring your bestsellers are always prominently showcased.
3. Category & Collection Sort |KX

Rating: ⭐5
Pricing: From $19/mo; 14-day free trial
Build, sort, A/B test, and cross-sell smart collection pages effortlessly with Category & Collection Sort |KX.
Key Features
- Smart Collection Resort: Sort collections based on analytics and personalized preferences.
- Advanced Collection Manager: Create smart, multi-segment, and automated collections effortlessly.
- Collection A/B Testing: Test various product sorting strategies and collection setups for optimal performance.
Fantastic! You’ve mastered sorting products in Shopify with our step-by-step guide. We’ve delved into handy Shopify apps for seamless, automated sorting.
But, what about your e-commerce customer service? Hold on tight because we’re diving into that next. Keep reading!
Transforming Engagement with Saufter’s AI Tools

Saufter.io offers an innovative AI-driven platform for smarter customer engagement. From crafting automated campaigns to analyzing customer journeys, Saufter simplifies complex processes and delivers better results. Weekly Campaign Suggestions keep marketing strategies cutting-edge, while real-time analytics support fast, informed decisions.
Key Features:
- Personalized Campaigns: AI automates customer-centric campaigns for approval before launch.
- Fresh Campaign Ideas: Weekly tailored suggestions keep marketing innovative.
- Smart Issue Tracking: Real-time alerts ensure customer issues are addressed quickly.
- Actionable Insights: Advanced reporting drives data-informed decisions.
- Journey Tracking: Map every customer interaction effortlessly.
- SEO Boosts: AI recommends keywords and content ideas to enhance visibility.
- Marketing Simplified: Streamline marketing tasks with autonomous AI solutions.
Wrap-Up: How to Sort Products in Shopify?
In your quest for Shopify mastery, remember that efficient product sorting can make or break your online success.
Because 38% of online shoppers will only engage with a site if the layout is attractive.
Additionally, sort products seamlessly while ensuring exceptional customer service. For that, explore Saufter.io for streamlined e-commerce customer support.
Elevate your Shopify store’s performance today in product organization and customer service, with Saufter.io’s automated solutions. Your customers deserve nothing but the best.